고정 헤더 영역
상세 컨텐츠
본문
저는 이클립스로 안드로이드 개발을 시작했었고, 그래서 안드로이드 스튜디오에 입문한 이후부터 지금까지 이클립스 단축키만 사용하고 있습니다.
그래서 이번에 소개하고자 하는 단축키는 이클립스 기준이라는 점이라는 것을 말씀드립니다.
만약에 안드로이드 스튜디오의 기본 단축키가 궁금하신 분들은 다음 링크를 참고 부탁드립니다.
단축키 | Android 스튜디오 | Android Developers
Android 스튜디오에서 지원되는 다양한 일반 작업의 단축키를 확인하세요.
developer.android.com
이클립스의 단축키를 사용하기 위해서는 다음과 같은 절차가 필요합니다.
menu -> File -> Settings 로 이동합니다.
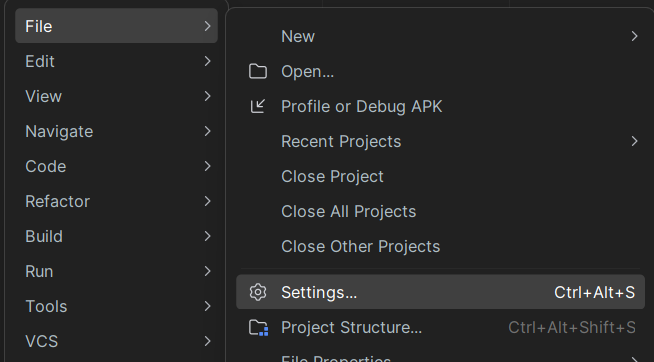
KeyMap 으로 이동 후 Eclipse 를 선택 후 Apply 버튼을 클릭합니다.

그 다음 Editor -> General 로 이동 후 마우스 컨트롤 내에 있는 체크 박스를 모두 체크합니다.

단축키 변경을 완료하였고, 제가 자주 사용하는 단축키를 소개하고자 합니다.
| 단축키 | 역할 |
| Ctrl + 마우스 휠 | 코드의 폰트 사이즈를 늘이고 줄일 수 있어서 주로 코드 리뷰 시에 유용하게 사용하고 있습니다. |
| 코드 블록을 마우스로 드래그 앤 드랍 |
블록이 씌워진 코드를 이동시킵니다. |
| Ctrl + 코드 블록을 마우스로 드래그 앤 드랍 |
블록이 씌워진 코드를 복사합니다. |
| Ctrl + Shift + U | 블록이 씌워진 코드를 전체 대문자 <-> 전체 소문자 로 변경합니다. |
| Shift 두번 클릭 | class, funtion, file 등을 검색합니다. |
| Ctrl + F | 에디터 내의 코드를 검색합니다. |
| Ctrl + H | 프로젝트 내의 코드를 검색합니다. |
| Ctrl + Shift + F | 에디터 내의 코드를 정렬합니다. |
| Ctrl + Shift + O | 에디터 내의 사용되지 않는 import 를 제거 및 자동 정렬합니다. |
| Ctrl + Shift + R | class, funtion, file 등의 이름을 리팩토링 합니다. |
| Ctrl + Alt + Z | Git 의 revert 기능을 실행합니다. |
| 마우스 휠 드래그 | 마우스 커서를 코드라인 마다 생성합니다. |
| Ctrl + . | 코드라인을 접거나 열어줍니다. |
| Ctrl + 방향키 위/아래 | 마우스 휠과 같이 코드 라인을 위아래로 움직일 수 있습니다. |
| Ctrl + 방향키 좌/우 | 코드 구분 마다 커서를 이동시킵니다. |
| Ctrl + Shift + 방향키 좌/우 | 코드 구분 마다 커서를 이동시키면서 블록을 씌웁니다. |
| Ctrl + B | 프로젝트를 빌드합니다. |
| Ctrl + Shift + 방향키 위/아래 | 함수에서 함수로 커서를 이동합니다. |
| Ctrl + [ / ] | 대괄호 시작과 끝으로 커서를 이동합니다. |
이 외에도 가끔 쓰는 단축키들도 있겠지만 위 단축키만 알고 있어도 코딩에 있어서 많은 도움이 될 것으로 예상됩니다.
더 유용한 단축키가 있다면 댓글 부탁드립니다.
다음 편에서는 Git 연동 방법에 대해 다뤄 볼 예정입니다.
나만의 안드로이드 앱 만들기(초보자 편) - Git 연동하기(5)
Git 은 프로젝트의 버전 관리에 있어서 아주 중요한 요소입니다. Git 다운로드는 아래 링크에서 받아주시면 되시고, 설치는 모두 기본 설정으로 진행하셔도 무방합니다. Git - Downloading Package Download
victorywskim.tistory.com
감사합니다!

'나만의 안드로이드 앱 만들기 > 초급자' 카테고리의 다른 글
| 나만의 안드로이드 앱 만들기(초보자 편) - 기초 구조 소개 (6-1) (0) | 2023.11.01 |
|---|---|
| 나만의 안드로이드 앱 만들기(초보자 편) - Git 연동하기(5) (0) | 2023.10.20 |
| 나만의 안드로이드 앱 만들기(초보자 편) - 개발 환경 만들기(3) (1) | 2023.10.19 |
| 나만의 안드로이드 앱 만들기(초보자 편) - 서비스 소개(2) (1) | 2023.10.19 |
| 나만의 안드로이드 앱 만들기(초보자 편) - 머릿말(1) (1) | 2023.10.19 |




